What you do depends if your copy of Office is an Office for home or an Office for business product and whether or not you have a product key you have to redeem, an existing account associated with Office, or a pre-assigned license. Open any Microsoft Office application. You can open Microsoft Word, Excel, PowerPoint, or Outlook. To access any of the Office apps on your Mac, click the desktop and click Go in the top menu bar, and then select Applications in the drop-down menu.

So, you have a new Mac with OSX and you’re excited to use it. But, you don’t have Microsoft Office for Mac 2011 installed on the new computer. You can find the installation disk, but how do you move the license? Believe it or not, it is actually possible to transfer Microsoft Office 2011 for Mac’s license from one machine to another – and it’s just a matter of copying a few files. So far this process has worked on every computer I have tested it on, please let me know (in the comments) if this works for you too. I’ll take you through the dead simple step-by-step process of how to do this.
Briefly: With this process, you’ll be able to effectively transfer a valid, activated license from one OS X computer to another.
Update: It appears as though .lockfiles mentioned are purely optional. If you don’t have one (as shown in the photo below), there is no need to worry. This process works the same.
Update: Also, some of these folders are hidden, to shown them in finder on MacOS Sierra and above, use the key combination of CMD + SHIFT + .
I should note too, these files and folders are named in very similar ways. It’s easy to get tripped up. Take this process slow, move through each file one at a time, not missing anything.
On the OLD Mac:


1. Click on the desktop or make sure your Mac menu is on “Finder”
2. On the Go menu, click Computer
Double-click your hard disk icon. The default name will be Macintosh HD
Open Library, and then open LaunchDaemons.
Drag com.microsoft.office.licensing.helper.plist to an external hard disk or USB key
3. On the Go menu, click Computer.
Double-click your hard disk icon. The default name will be Macintosh HD
Open Library, and then open PrivilegedHelperTools.
Drag com.microsoft.office.licensing.helper to an external hard disk or USB key
4. On the Go menu, click Computer
Double-click your hard disk icon. The default name will be Macintosh HD
Open Library, and then open Preferences
Drag com.microsoft.office.licensing.plist to an external hard disk or USB key
On the NEW Mac:
1. Install your copy of Office 2011 on the new Mac computer
2. Click on the desktop or make sure your Mac menu is on “Finder”
3. On the Go menu, click Computer
Double-click your hard disk icon. The default name will be Macintosh HD
Open Library, and then open LaunchDaemons
Drag com.microsoft.office.licensing.helper.plist from an external hard disk or USB key. If the file exists, replace it.
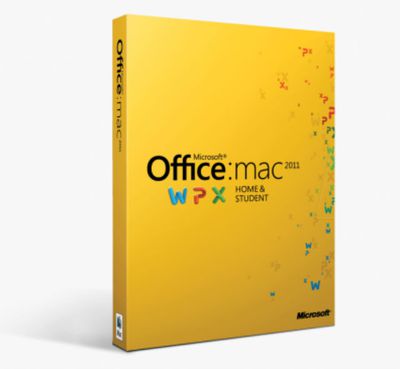
4. On the Go menu, click Computer
Double-click your hard disk icon. The default name will be Macintosh HD
Open Library, and then open PrivilegedHelperTools
Drag com.microsoft.office.licensing.helper from an external hard disk or USB key. If the file exists, replace it.
5. On the Go menu, click Computer
Double-click your hard disk icon. The default name will be Macintosh HD
Open Library, and then open Preferences
Drag com.microsoft.office.licensing.plist from an external hard disk or USB key. If the file exists, replace it.
Download Office For Mac 2011 Free
You are done. Run Microsoft Office and Enjoy!
Be sure to uninstall your copy of Office 2011 off the old computer and keep the above files available in case you need to reinstall Office 2011 Mac again. If this process doesn’t work, you’re likely going to have to call Microsoft Support.
Microsoft Office For Mac 2016
While here, consider subscribing to my newsletter for more good stuff.